Troubleshooting – Photos not received on a job / Trouble uploading photos
If photos have not been uploaded to a job or you’re having problems uploading photos on your device, this could be due to a number of factors including the phone settings or network.
Read on for steps you can take to diagnose why images are not available within your job.
Summary
In summary, check
- that the latest version of the Okappy app is installed
- Check the availability and strength of the mobile network
- Check the battery level, and in particular, that the device is not in power saving mode
- Check device permissions
- Reset the app
Detailed troubleshooting steps
On your iOS device, click the Okappy icon and More to access your settings.

1) Check your app version number

Check you have the latest version of the app by scrolling down to HELP / SUPPORT where you can see About Okappy (vX.X) where X.X is the version number.
If there is a new version available you will be prompted to download it from the app store.
Note: It is always worth ensuring you have automatic updates switched on to ensure you have the latest version of the app.
2) Switch on automatic updates
- Open the iOS settings app
- Click iTunes & App Stores, and
- Switch Apps and Updates to on

3) Check your network
Even though the phone’s display may show “full bars“, this is related to the quality of the voice network.
The quality and availability of the data network will affect whether your iOS device can send or receive data. It could be affected by any of the following:
- There could be too many connections in your area
- The network signal may be weak or intermittent
- The phone may be connected to a public WiFi which requires a log in before data can be sent
- Your data plan may be running low, or out of credit
To check your network, click the Okappy icon and then click Test network speed
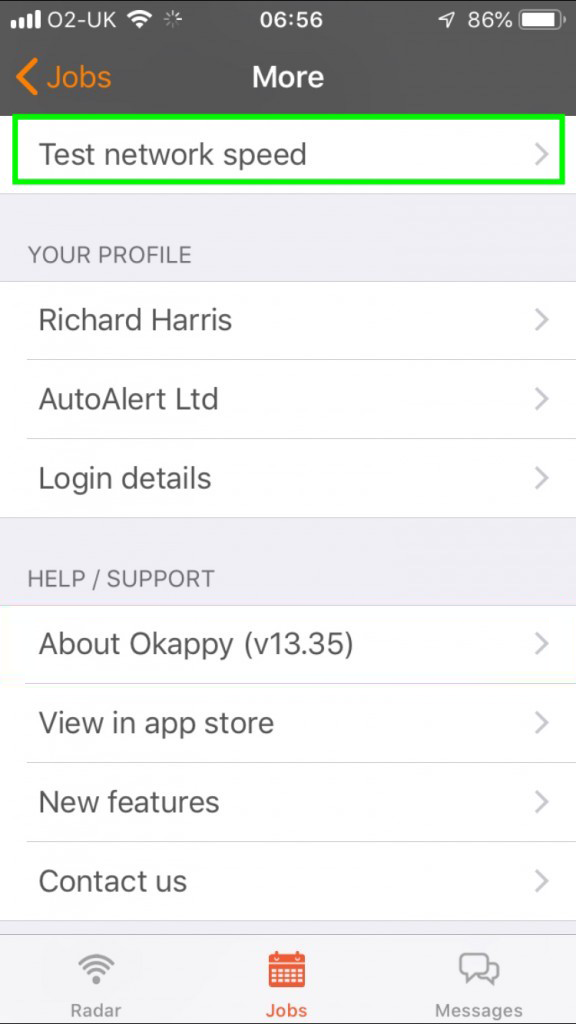
ios screenshot test network speed 576×1024
4) Check your battery
If the battery status bar is yellow, this indicates the device is in “power saving” mode.
When sending and receiving data, this uses a lot of power. When the battery is low and/or the device is in battery saving mode then the operating system will automatically reduce how often data is sent or received.
If your photos are not being uploaded, then ensure your battery is charged sufficiently that battery saving mode is off.
5) Check your device permissions

From More options, click Device settings to go to the iOS settings app. Alternatively, click the Settings icon and then scroll down or search for Okappy.
Check the following
- Location is set to Always (you can turn off tracking from within the app)
- Photos is set to Read and Write
- Camera is on
- Notifications is set to Allow Notifications
- Background app refresh is on, and
- Mobile data is on
6) Check your job settings
From More options, click Job settings.

There are a couple of options you can check if you are having difficulty uploading images to jobs.
First you could check whether images are being saved in high resolution. This could take a lot of data which could take a long time if the network is poor. Try turning this option off.
Secondly, check whether images are being queued in the background.
If images are being queued, then the operating system will determine the best time to upload the images based on a number of factors. This could take a long time. To speed up the process, keep the Okappy app in the foreground and ensure it has a good network connection, preferably on WiFi.
To avoid relying on the operating system, turn this setting off.
7) Save to photo roll
If all else fails, or for extra protection, you can set to save the photos to your photo roll automatically or be prompted to save the photos to your photo roll. This will mean you will always have a copy of the image on the phone which you can upload later if required.

1) Check your app version number

Check you have the latest version of the app by scrolling down to HELP / SUPPORT where you can see About Okappy (vX.X) where X.X is the version number.
If there is a new version available you will be prompted to download it from the Google Play store.
Note: It is always worth ensuring you have automatic updates switched on to ensure you have the latest version of the app.
2) Switch on automatic updates
- Open the Google Play store app
- Search for Okappy
- Switch Apps and Updates to on

Note: It is also worth doing the same thing to ensure you also have the latest version of Google Chrome as this can impact the functionality of other applications including Okappy.
3) Check your mobile network
Even though the phone’s display may show “full bars“, this is related to the quality of the voice network.
The quality and availability of the data network will affect whether your iOS device can send or receive data. It could be affected by any of the following:
- There could be too many connections in your area
- The network signal may be weak or intermittent
- The phone may be connected to a public WiFi which requires a log in before data can be sent
- Your data plan may be running low, or out of credit
To check your network, click the Okappy icon and then click Test network speed

4) Check your battery
If the battery status bar is yellow (this could vary depending on device and Google Android version), this indicates the device is in “power saving” mode.
When sending and receiving data, this uses a lot of power. When the battery is low and/or the device is in battery saving mode then the operating system will automatically reduce how often data is sent or received.
If your photos are not being uploaded, then ensure your battery is charged sufficiently that battery saving mode is off.
5) Check your device permissions

- Open the Settings app on your device
- Scroll down to Apps
- Click on Okappy, and
- Click Permissions.

At a minimum check that
- Camera and storage are both set to on which is required for images to be uploaded to your jobs.
- Location is on (you can turn off tracking from within the app)
- Contacts, Microphone and Telephone shouldn’t be required in most circumstances but could be worth turning on depending on your device and Google Android version.
Uploading attachments/documents
If you are uploading attachments or documents from your local file system, then please also check that
- The filename of the file you are uploading only contains alphanumeric characters
- The filename is less than 200 characters
- The file size is less than 10 megabytes
Clear data and cache
To clear the data and/or cache
- Go to your Android settings app
- Go to Applications
- Find Okappy
- Click Storage
- Click Clear Cache, if that doesn’t work then Clear Data
Update Google Chrome
If you haven’t set automatic updates for Google Chrome, then ensure you have the latest version by
- Opening the Google Play Store app
- Searching for Chrome
- Clicking Update
Resetting the app
In the unlikely event that there is a problem with an image which has already been queued. This could mean that any other images cannot get through. Resetting the app will clear the queue and allow new images to be uploaded.
To reset the app on iOS and Android
- Click the Okappy icon,
- Scroll down and click More
- Scroll down and click Reset app
- A warning will be displayed. Check the warning and then
- Click Reset
- Log in again
For further information
For further information search in our support pages or forum
