The post Authorising a connection request appeared first on Okappy.
]]>Authorising a connection request
With Okappy you can connect to your customers and subcontractors. Send and receive work and share the status of that work as it’s updated in real-time by your engineer
In order to send or receive work you need to authorise the connection.You can do this by clicking the Accept invitation button on the invite email you should have received.
If you haven’t received the email (check the email address or spam folders), then you can also authorise the connection when logged into Okappy.
Read on to find out how to authorise a connection when logged into Okappy.
Authorising connection requests on the web
To authorise a connection when logged into Okappy on the web.
- Click the Connections icon towards the top right of the screen
- If the request was from a customer, then choose Customers.
- If the request was from a subcontractor, choose Subcontractors
- Find the relevant company using the filter
- Click the Authorise button

Once authorised, customers can assign jobs to subcontractors.
Authorising connection requests from the mobile app
To authorise a connection from the iOS or Android app
- Click the Messages icon
- Click the + Plus icon on iOS, or the Okappy icon on Android
- View Customers or Subcontractors depending on who has sent the invite
- Find the company
- Click Authorise

Once authorised, customers can assign jobs to subcontractors.
For further information
For further information search in our support pages or forum
The post Authorising a connection request appeared first on Okappy.
]]>The post Activity report appeared first on Okappy.
]]>Activity report
With Okappy, you can view the location of your engineers using the Okappy app or a gps tracking device.
Read on to see how to view the activity from a particular device.
Generate your activity report for a particular device
To generate the activity report for a device
- Click Reports in the menu bar
- Select Vehicles / devices
- Click Activity details
- Select the Start date and End date for the report (depending on the device settings there could be a lot of messages so it’s best to choose a shorter time frame)
- Choose the device
- Choose which messages to show
- Click Generate report

The report will be generated showing the following information
- The time and date the message was received from the device
- Device name
- Whether the device is visible on the radar screen or not
- The last location
- The speed at the time the message was sent
- The strength of the GPS signal
- The devices power
- Message type
Further information
For further information about the reports you can generate from within Okappy, check the reports section of our support site. Alternatively, check out the questions and answers in our forum.
The post Activity report appeared first on Okappy.
]]>The post Latest activity report appeared first on Okappy.
]]>Latest activity report
With Okappy, you can view the location of your engineers using the Okappy app or a gps tracking device.
Read on to see how to view the latest locations from all your devices.
Generate your latest activity report
To generate the latest activity report
- Click Reports in the menu bar
- Select Vehicles / devices
- Click Latest activity

The report will be generated showing the following information
- The time and date the message was received from the device
- Device name
- Whether the device is visible on the radar screen or not
- The last location
- The speed at the time the message was sent
- Message type
- The strength of the GPS signal
- The devices power
You can also click on the arrow to view the activity report for that particular device
Further information
For further information about the reports you can generate from within Okappy, check the reports section of our support site. Alternatively, check out the questions and answers in our forum.
The post Latest activity report appeared first on Okappy.
]]>The post Recording travel time appeared first on Okappy.
]]>Recording travel times on jobs
If you want to charge travel time for your jobs, you can do this easily with Okappy. Read on to find out how to record the travel time to and from a job
Starting travel
To record when you have started travelling to your job. Open Okappy’s mobile app and
- go to one of your jobs.
- Click into the job
- Click the Plus icon (iOS) or the Okappy icon (Android)
- Click Start travel

This will record the travel time and location.
You can click Start travel at any time whilst the job is open.
If you click Start travel before clicking On site, then you can see the travel time to the job. To record travel from the job. Click start travel again before clicking Complete.
Viewing travel times
To view when the travel time was started for each job,
- open the Okappy web app
- Select your job
- Click the Three dots next to the job id
- Click View change log
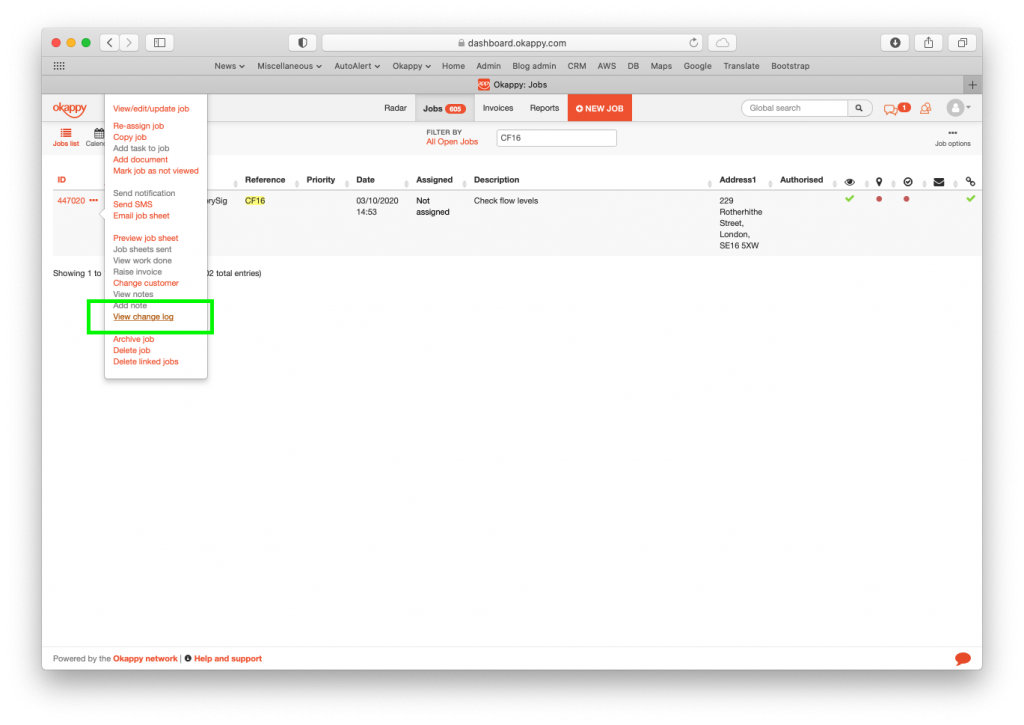
The travel time will be shown in the change log for that job along with the device’s location.

From there, you can work out the travel time and confirm where travel was started from (or finished to)
For further information
For further information search in our support pages or forum
The post Recording travel time appeared first on Okappy.
]]>The post Resetting the Okappy Monitor app appeared first on Okappy.
]]>Resetting the Okappy mobile application
If you want to reset your device, you can do it from within the app or from the login page. Read on for step by step instructions on resetting the app
Resetting the app from the login screen
If you are not logged into the app, you can reset it from the login page on the mobile app by clicking the Forgotten your password link.

Click Reset app.

An alert will be shown asking you to confirm that it is ok to reset the app.

Click Reset to reset the app. This will clear all data from within the app and unlink the device from any existing accounts. You can then login again to download the correct data and set up the device.
Alternatively, click Cancel to go back to the login screen without resetting.
Resetting the app when logged in
If you are already logged in to the Okappy app and want to reset it. You can do this by clicking the Okappy icon towards the top left of the screen and then scrolling down and clicking More.

Scroll down and click Reset app.

The following warning will be shown.

Click Reset to reset the app. This will clear all data from within the app and unlink the device from any existing accounts. You can then login again to download the correct data and set up the device.
Alternatively, click Cancel to go back to the login screen without resetting.
The post Resetting the Okappy Monitor app appeared first on Okappy.
]]>The post Accepting a connection invite appeared first on Okappy.
]]>I have received a connection invite. What now?
Okappy’s market network is transforming how the best companies are working together and managing their work.
By connecting on Okappy, you can receive work from your customers and assign the work to your own employees or subcontractors. Everyone is aware of the status of the job as its updated by the end engineer out in the field.
That means no more duplication between different system, less errors and ultimately more capacity to grow.
You’ve received an invitation from one of your connections. What do you do next? Read on to find out how to accept the invite and start benefiting from the Okappy network.
Open the connection invite
If you don’t already have an account, then the first step is to open the connection invite which you should have received from Okappy.

Note: If you haven’t received an invite or it is not displaying correctly, please check the following
- That your connection has used the correct email
- The invite is not in your spam or junk folder
- You can receive emails, i.e., your inbox is not full
- That you can view images and other html formatting
Accept the connection invite (on your desktop)
Click the Accept invitation button
The following page will be opened in your browser

Important: Make a note of the temporary password shown in the welcome page.
Click Get started to view your jobs screen and start updating jobs or check out the Quick tutorial
At this stage, it is also worth changing your temporary password by
- clicking the Profile icon towards the top right of the screen
- click Change password
- enter the temporary password you noted above and your new password
- confirm your new password, and
- click the Change password button
Accept the connection invite (on your mobile)
Click the Accept invitation button
Providing you haven’t already installed the Okappy app, then you will see the following page in your mobile browser

Important: Make a note of the temporary password which is shown in the welcome page
Download the Okappy app
Click the Download app button to download the app from the Apple iTunes Store or Google Play store
Once downloaded,
- open the app
- swipe through any introductory screens
- click the Existing user login button

Login to Okappy
Enter your email and the temporary password which you noted above.
This will log you in to the app where you can start receiving and updating your jobs.
At this stage, it is worth resetting your password which you can do by
- clicking on the Okappy icon from within the app
- click More
- click Login details
- enter a new password, and
- click Update login details
For more information see resetting your password.
The post Accepting a connection invite appeared first on Okappy.
]]>The post Troubleshooting – I cannot see my jobs appeared first on Okappy.
]]>I cannot see my jobs
Okappy’s unique market-network allows you to connect to your customers and subcontractors. Your customer can add jobs and assign them to your company. The beauty of a network is that you and your customers can see the status of your jobs as they’re updated in real-time.
Check out how to Connect to customers and subcontractors
But what happens if you cannot see your jobs. Read on for troubleshooting advice.
Troubleshooting steps
1) Check what email you are using
If you can log in but can’t see your jobs. First check that you are logged in to the correct account.
To confirm what email you are using to log,
- click the Okappy icon from within the app
- Scroll down and click More
- Go to Login details
Your log in email is shown at the top of the screen

If you are using a different email. Reset the app from the Okappy icon (scroll down for reset instructions) then login with the correct email for that account.
Note: Where one email forwards to another i.e., googlemail and gmail. This is still two separate email domains and the same one will need to be used when creating an account or logging in.
2) Refresh the jobs list
From within the app, check that you have the latest jobs by pulling down to refresh the list (iOS only) or by clicking the Jobs tab (Android). You can also force refresh the jobs list by
- clicking the Okappy icon from within the jobs screen, and
- clicking Check for new jobs
3) Check filters
Admin users can view all jobs or just those jobs that have been assigned using the My jobs filter.
Note: If you have been invited as a subcontractor by your customer, then you will be set up as an administrator by default. However, if you have the My jobs filter on, then any new jobs assign to your company won’t be visible unless you or someone else within your company has assigned the job to you.
You can see whether you have the My jobs filter on from the top of the screen.

To show all jobs,
- Click the Okappy icon
- Click Show all jobs

4) Check the data network
If your device does not have a good data connection, then it will not be able to download the latest jobs (although any jobs previously downloaded will still be shown)
To check whether your device has a good data connection from within the app
- Click the Okappy icon
- Click More
- Click Test network speed
If the network is poor, try turning airplane mode on and then off to reset the connection or move to an area with better coverage.
5) Reset the Okappy app
If all else fails, you can reset the app. This will clear the memory, refresh the jobs queue and make the app pull down all the latest information.
To reset the app on iOS and Android
- Click the Okappy icon,
- Scroll down and click More
- Scroll down and click Reset app
- A warning will be displayed. Check the warning and then
- Click Reset
- Log in again
For further information
For further information search in our support pages or forum
The post Troubleshooting – I cannot see my jobs appeared first on Okappy.
]]>The post Troubleshooting – Subcontractors cannot see my jobs appeared first on Okappy.
]]>My subcontractor cannot see my jobs
Okappy’s unique market-network allows you to connect to your customers and subcontractors. Your customer can add jobs to you and you can assign them to your employees or subcontractors. The beauty of a network is that you can see the status of your jobs as they’re updated in real-time. Whether updated by your employees or subcontractor.
Check out how to Connect to customers and subcontractors
But what happens if your subcontractor cannot see your jobs? Read on for troubleshooting advice.
Troubleshooting steps
1) Check that your subcontractor can log in
When you set up a subcontractor, an account is created for them using the email you provided along with a temporary password.
If they cannot log on, check they are using the correct email and temporary password. Also check the capitalisation is correct and that there are no spaces in the email and password.
2) Check what email your subcontractor is using
If your subcontractor can log in but can’t see your jobs. The most likely reason is that they have created a separate account themselves using a different email.
To confirm what email they are using to log, they can
- click the Okappy icon from within the app
- Scroll down and click More
- Go to Login details
Their log in email is shown at the top of the screen

If they are using a different email. You can either search for that email from the connections screen when logged in on the web and connect to it. Or they can reset their app and login with the email that you used.
Note: Where one email forwards to another i.e., googlemail and gmail. This is still two separate email domains and the same one will need to be used when creating an account or logging in.
3) Refresh the jobs list
From within the app, check that you have the latest jobs by pulling down to refresh the list (iOS only) or by clicking the Jobs tab (Android). You can also force refresh the jobs list by
- clicking the Okappy icon from within the jobs screen, and
- clicking Check for new jobs
4) Check filters
Admin users can view all jobs or just those jobs that have been assigned to them individually using the My jobs filter.
Note: Where a subcontractor has been added on Okappy, they will be set up as an administrator by default. However, if they have selected their jobs only, then any new jobs you assign to them won’t be visible unless someone within their company has assigned the job to them.
If they are using the My jobs filter, it will be highlighted at the top of the screen

To show all jobs,
- Click the Okappy icon
- Click Show all jobs

5) Check the data network
If the phone does not have a good data connection, then it will not be able to download the latest jobs (although any jobs previously downloaded will still be shown)
To check whether the phone has a good data connection from within the app
- Click the Okappy icon
- Click More
- Click Test network speed
If the network is poor, try turning airplane mode on and then off to reset the connection or move to an area with better coverage.
6) Reset the Okappy app
If all else fails, you can reset the app. This will clear the memory, refresh the jobs queue and make the app pull down all the latest information.
To reset the app on iOS and Android
- Click the Okappy icon,
- Scroll down and click More
- Scroll down and click Reset app
- A warning will be displayed. Check the warning and then
- Click Reset
- Log in again
For further information
For further information search in our support pages or forum
The post Troubleshooting – Subcontractors cannot see my jobs appeared first on Okappy.
]]>The post Changing your password on your mobile appeared first on Okappy.
]]>Changing your password on your mobile
Read on for information on how to change your password on your mobile device. Alternatively, if you have forgotten your password, check out this post. For information on changing your password when logged in on the web, see this post.
When logged in on the Okappy app or mobile web page, click the Okappy icon towards the top left of the screen and then click More.

Click Login details

Change your password and then click Update login details
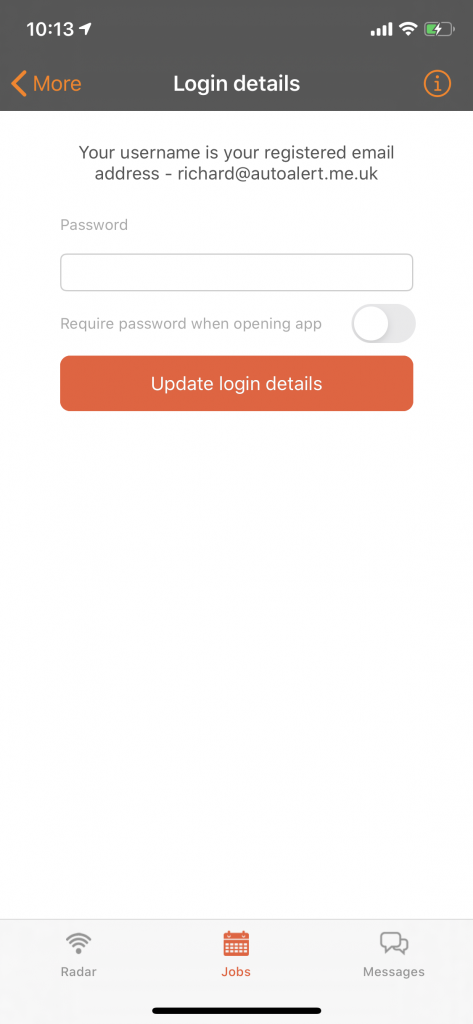
Note: Changing the password will affect the login on all devices and on the web.
The post Changing your password on your mobile appeared first on Okappy.
]]>The post Updating a job on the mobile app appeared first on Okappy.
]]>Updating your jobs on the mobile app
Once you have a job on the system, it’s easy to update it on the web, tablet or mobile.
To update a job on a mobile device using one of our mobile apps, follow the guide below.
First open the app on your iOS or Android device.
If you have a daily checksheet set up, then this will be the first thing that is displayed once you go into the jobs screen.

- Update the daily checksheet (if required)
- You will then see your jobs list.
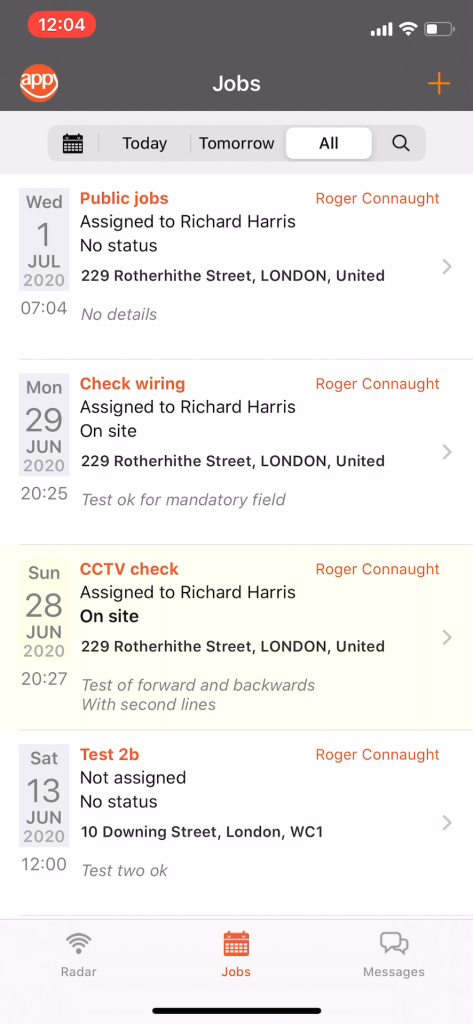
ios jobs list 1
Jobs which have not been viewed previously will be highlighted.
- Click on the right arrow to go into the job details
If you have a checksheet such as a risk assessment set up, then this will be shown. Otherwise the job details will be shown.
- Once you are ready to start the job, click the Orange Update job as on site button.
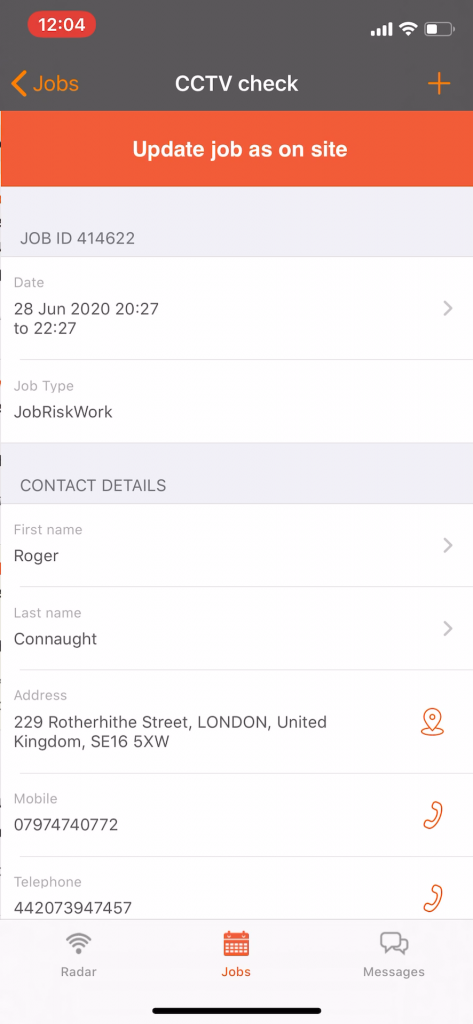
ios update as on site
- Once you are ready to update the work done on the job, click the Orange Enter work done button
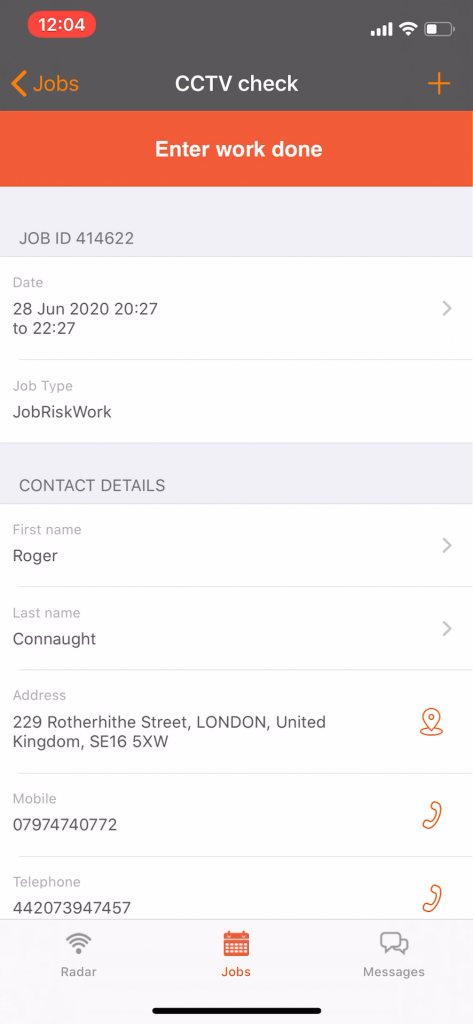
ios add work done
The work done sheet will be shown as per your job templates settings
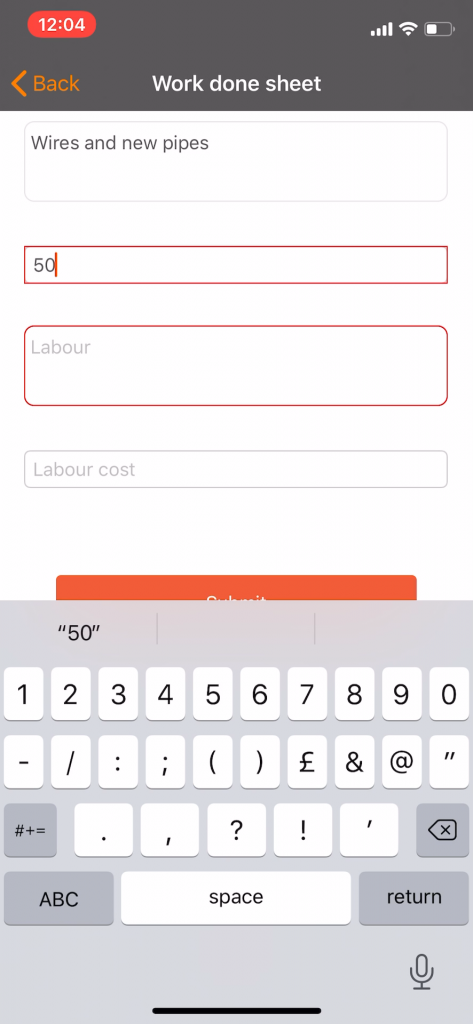
ios update work done
- At any stage you can click the Okappy icon or the + plus button at the top of the screen to add a signature, image or video.
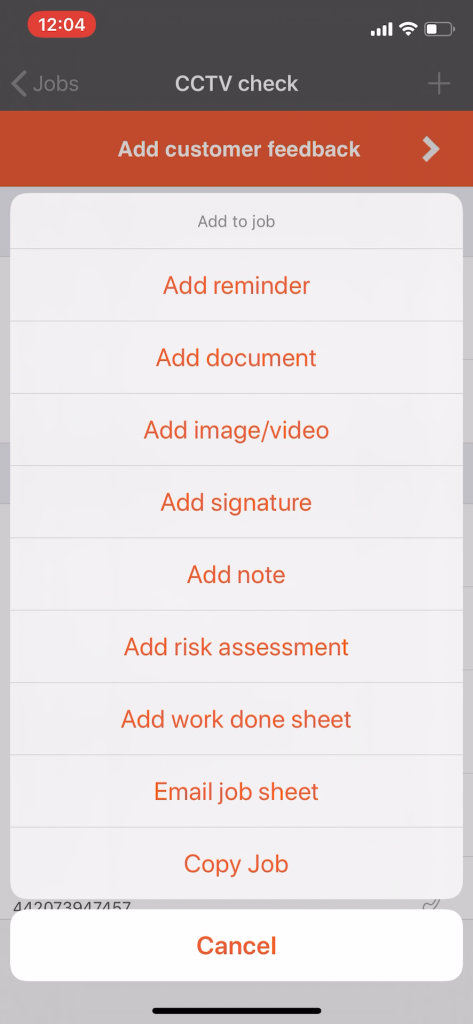
ios more options
- Add an image, signature or document as required
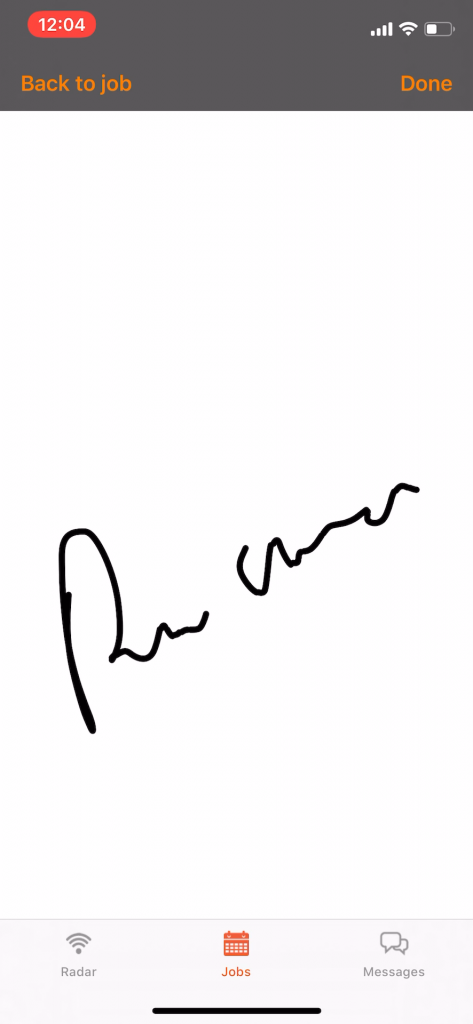
ios add signature
If you have another checksheet at the end of the job, i.e., a customer feedback sheet, the orange button will change to Add customer feedback
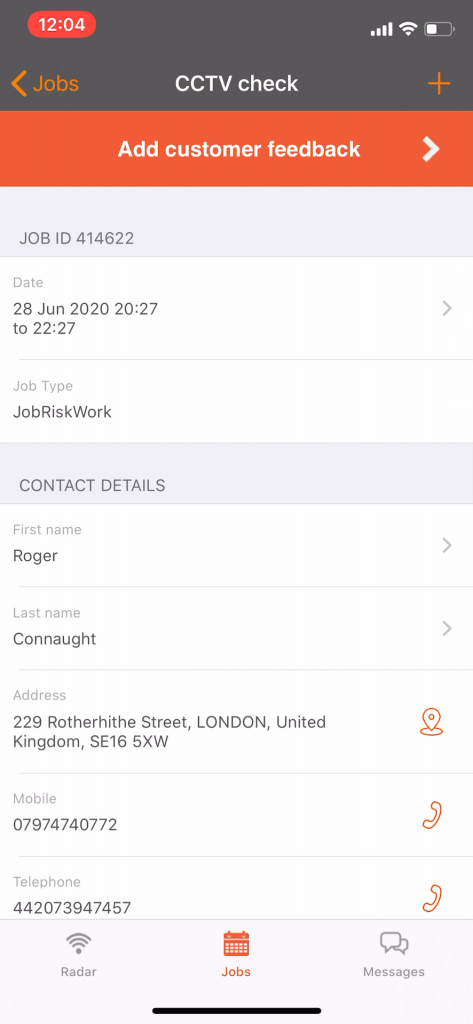
ios add customer feedback
- Update the checksheet.
- Once the job is complete, click the Orange Complete job button
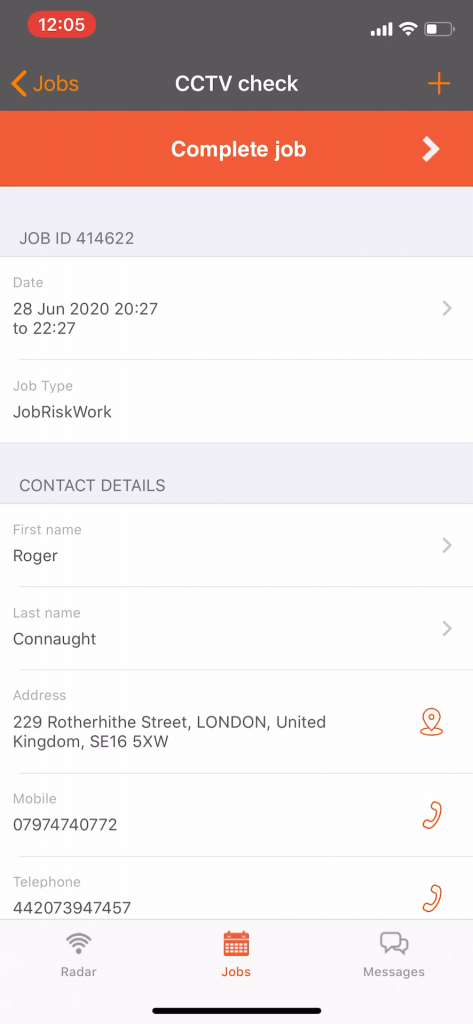
ios complete job
Once completed, the job will drop off the list. Although you can still find it again by searching for it from the magnifying glass at the top of the screen.
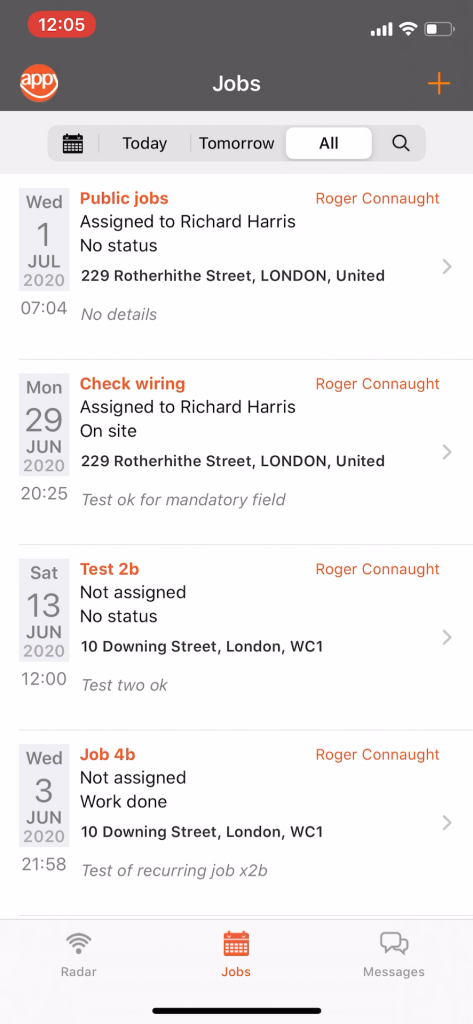
ios jobs list 2
See the whole process
The post Updating a job on the mobile app appeared first on Okappy.
]]>