The post Resetting the Okappy Monitor app appeared first on Okappy.
]]>Resetting the Okappy mobile application
If you want to reset your device, you can do it from within the app or from the login page. Read on for step by step instructions on resetting the app
Resetting the app from the login screen
If you are not logged into the app, you can reset it from the login page on the mobile app by clicking the Forgotten your password link.

Click Reset app.

An alert will be shown asking you to confirm that it is ok to reset the app.

Click Reset to reset the app. This will clear all data from within the app and unlink the device from any existing accounts. You can then login again to download the correct data and set up the device.
Alternatively, click Cancel to go back to the login screen without resetting.
Resetting the app when logged in
If you are already logged in to the Okappy app and want to reset it. You can do this by clicking the Okappy icon towards the top left of the screen and then scrolling down and clicking More.

Scroll down and click Reset app.

The following warning will be shown.

Click Reset to reset the app. This will clear all data from within the app and unlink the device from any existing accounts. You can then login again to download the correct data and set up the device.
Alternatively, click Cancel to go back to the login screen without resetting.
The post Resetting the Okappy Monitor app appeared first on Okappy.
]]>The post Troubleshooting – I cannot see my jobs appeared first on Okappy.
]]>I cannot see my jobs
Okappy’s unique market-network allows you to connect to your customers and subcontractors. Your customer can add jobs and assign them to your company. The beauty of a network is that you and your customers can see the status of your jobs as they’re updated in real-time.
Check out how to Connect to customers and subcontractors
But what happens if you cannot see your jobs. Read on for troubleshooting advice.
Troubleshooting steps
1) Check what email you are using
If you can log in but can’t see your jobs. First check that you are logged in to the correct account.
To confirm what email you are using to log,
- click the Okappy icon from within the app
- Scroll down and click More
- Go to Login details
Your log in email is shown at the top of the screen

If you are using a different email. Reset the app from the Okappy icon (scroll down for reset instructions) then login with the correct email for that account.
Note: Where one email forwards to another i.e., googlemail and gmail. This is still two separate email domains and the same one will need to be used when creating an account or logging in.
2) Refresh the jobs list
From within the app, check that you have the latest jobs by pulling down to refresh the list (iOS only) or by clicking the Jobs tab (Android). You can also force refresh the jobs list by
- clicking the Okappy icon from within the jobs screen, and
- clicking Check for new jobs
3) Check filters
Admin users can view all jobs or just those jobs that have been assigned using the My jobs filter.
Note: If you have been invited as a subcontractor by your customer, then you will be set up as an administrator by default. However, if you have the My jobs filter on, then any new jobs assign to your company won’t be visible unless you or someone else within your company has assigned the job to you.
You can see whether you have the My jobs filter on from the top of the screen.

To show all jobs,
- Click the Okappy icon
- Click Show all jobs

4) Check the data network
If your device does not have a good data connection, then it will not be able to download the latest jobs (although any jobs previously downloaded will still be shown)
To check whether your device has a good data connection from within the app
- Click the Okappy icon
- Click More
- Click Test network speed
If the network is poor, try turning airplane mode on and then off to reset the connection or move to an area with better coverage.
5) Reset the Okappy app
If all else fails, you can reset the app. This will clear the memory, refresh the jobs queue and make the app pull down all the latest information.
To reset the app on iOS and Android
- Click the Okappy icon,
- Scroll down and click More
- Scroll down and click Reset app
- A warning will be displayed. Check the warning and then
- Click Reset
- Log in again
For further information
For further information search in our support pages or forum
The post Troubleshooting – I cannot see my jobs appeared first on Okappy.
]]>The post Troubleshooting – Subcontractors cannot see my jobs appeared first on Okappy.
]]>My subcontractor cannot see my jobs
Okappy’s unique market-network allows you to connect to your customers and subcontractors. Your customer can add jobs to you and you can assign them to your employees or subcontractors. The beauty of a network is that you can see the status of your jobs as they’re updated in real-time. Whether updated by your employees or subcontractor.
Check out how to Connect to customers and subcontractors
But what happens if your subcontractor cannot see your jobs? Read on for troubleshooting advice.
Troubleshooting steps
1) Check that your subcontractor can log in
When you set up a subcontractor, an account is created for them using the email you provided along with a temporary password.
If they cannot log on, check they are using the correct email and temporary password. Also check the capitalisation is correct and that there are no spaces in the email and password.
2) Check what email your subcontractor is using
If your subcontractor can log in but can’t see your jobs. The most likely reason is that they have created a separate account themselves using a different email.
To confirm what email they are using to log, they can
- click the Okappy icon from within the app
- Scroll down and click More
- Go to Login details
Their log in email is shown at the top of the screen

If they are using a different email. You can either search for that email from the connections screen when logged in on the web and connect to it. Or they can reset their app and login with the email that you used.
Note: Where one email forwards to another i.e., googlemail and gmail. This is still two separate email domains and the same one will need to be used when creating an account or logging in.
3) Refresh the jobs list
From within the app, check that you have the latest jobs by pulling down to refresh the list (iOS only) or by clicking the Jobs tab (Android). You can also force refresh the jobs list by
- clicking the Okappy icon from within the jobs screen, and
- clicking Check for new jobs
4) Check filters
Admin users can view all jobs or just those jobs that have been assigned to them individually using the My jobs filter.
Note: Where a subcontractor has been added on Okappy, they will be set up as an administrator by default. However, if they have selected their jobs only, then any new jobs you assign to them won’t be visible unless someone within their company has assigned the job to them.
If they are using the My jobs filter, it will be highlighted at the top of the screen

To show all jobs,
- Click the Okappy icon
- Click Show all jobs

5) Check the data network
If the phone does not have a good data connection, then it will not be able to download the latest jobs (although any jobs previously downloaded will still be shown)
To check whether the phone has a good data connection from within the app
- Click the Okappy icon
- Click More
- Click Test network speed
If the network is poor, try turning airplane mode on and then off to reset the connection or move to an area with better coverage.
6) Reset the Okappy app
If all else fails, you can reset the app. This will clear the memory, refresh the jobs queue and make the app pull down all the latest information.
To reset the app on iOS and Android
- Click the Okappy icon,
- Scroll down and click More
- Scroll down and click Reset app
- A warning will be displayed. Check the warning and then
- Click Reset
- Log in again
For further information
For further information search in our support pages or forum
The post Troubleshooting – Subcontractors cannot see my jobs appeared first on Okappy.
]]>The post Troubleshooting – device tracking appeared first on Okappy.
]]>Troubleshooting – Device tracking, locations not updating
There’s various options that determine when a location is sent. Check this post for more information on the different tracking settings which are available,
Unfortunately our app can only request that a location is sent. The devices operating system has the final say of when, and if a location is sent.
Reasons why a location may not be sent, even though you’ve turned tracking on from within the app include
- Device permissions does not allow the app to have access to locations,
- there isn’t a location because GPS/WiFi is not available
- poor or no network connectivity (specifically no data connectivity)
- mobile data has been turned off
- you are abroad and data roaming is off
- low data mode is switched on (battery icon will be yellow)
- if the phone doesn’t think it has moved, or
- if the battery is low and the operating system is trying to conserve energy.
Checking iOS device permissions
To check whether your device has permissions which allow locations to be sent,
- go the Settings app on your iOS device,
- scroll down to Okappy, and check
- Location settings (we suggest ensuring it is set to Always)
- Background app refresh is on
- Mobile data is on
Note: You can quickly go to the settings from within the Okappy app by clicking the Okappy icon, More and then Device settings for app.

Note: Mobile data may not be available for the device as a whole, not just the Okappy app.
To check whether mobile data is switched on, go to the Mobile data section within the settings app and ensure Mobile Data is switched on. You may also need to enable Data roaming if you are abroad and turn Low Data Mode off.

It’s also worth checking your global settings, by clicking Settings > Privacy > Location Services and ensuring that Location Services is enabled.

Checking mobile data
The device may show a good signal but this does not necessarily mean it can transmit data. The following may stop the device transmitting data
- Mobile data is switched off
- Being connected to a public WiFi network which requires a login
- The device is in battery saving mode
- The local network is slow, intermittent or at capacity
The best way to check whether data can be transmitted is by using the speed test page which is linked from within the app by
- Clicking the Okappy icon
- Clicking More, and then
- Clicking Test network speed

The post Troubleshooting – device tracking appeared first on Okappy.
]]>The post Resetting your password from your mobile device appeared first on Okappy.
]]>Resetting your password from your mobile device
If you have forgotten your password, or if you want to change it periodically for security reasons, you can do this easily from within the mobile app on iOS or Android.
This article is also available from within the mobile app by clicking the Okappy icon > More and then scrolling down to Help / Support.
Read on for our step by step guide on resetting your password from your mobile device.
Forgotten password
If you’ve forgotten your password, you can reset it from the login page on the mobile app by clicking the forgotten password link.

Enter your email if it is not already shown and then click Reset password

An email will be sent to your address with a link to reset your password.
If you haven’t received it, please check your spam or junk folders.
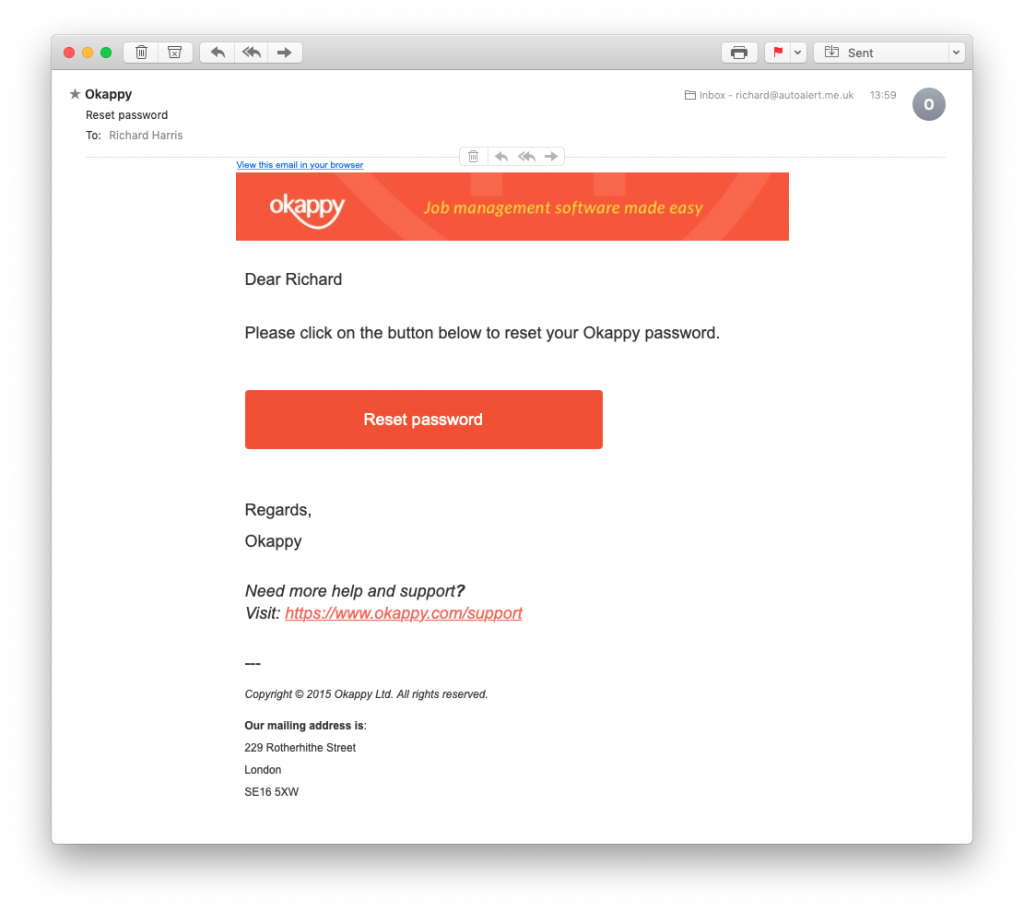
Click on the Reset password button within the email
This will take you to your reset password page with your email already filled in.

- Enter your new password and then confirm it, before
- clicking the Reset button
You will then get redirected to our login page where you can login to the web with your email and new password or open the app and login with your email and password.
If you have already used the app on another device, then you might need to reset your device first. To do this follow the steps above but click the Reset app link instead.
Resetting your password when logged in
If you are already logged in to the Okappy app and want to change your password. You can do this by
- clicking the Okappy icon towards the top left of the screen.
- Scrolling down to Login details.
- Change your password, and
- click Update login details
Check out this step-by-step guide for more information.
The post Resetting your password from your mobile device appeared first on Okappy.
]]>The post Troubleshooting – Job updates not being received appeared first on Okappy.
]]>Job information not getting received
Okappy’s iOS and Android apps will work if there is poor or no signal. They do this by saving information to the device and then uploading it to our servers once a connection is available.
Unfortunately, even though a phone shows a good signal, it might not be able to transfer data. Read on to find out what to do if data is not being transmitted to, or from your mobile device.
Reasons why devices cannot transmit
There are a number of reasons why a device might not be able to send or receive data, even when it shows a good mobile connection or WiFi. This could include:
- There could be too many connections in your area
- The network signal may be weak or intermittent
- The phone may be connected to a public WiFi connection which requires a log in before data can be sent
- Your data plan may be running low, or out of credit
- The phone may be trying to do other things
- Your phone might be in a low power mode
Trouble shooting steps
1) Check your app version

Check you have the latest version of the app by scrolling down to HELP / SUPPORT where you can see About Okappy (vX.X) where X.X is the version number.
If there is a new version available you will be prompted to download it from the app store.
Note: It is always worth ensuring you have automatic updates switched on to ensure you have the latest version of the app.
Check your network
Even though the phone’s display may show “full bars“, this is related to the quality of the voice network.
The quality and availability of the data network will affect whether your iOS device can send or receive data.
Check the quality of the data network by opening your browser and navigating to a site like bbc.com/news to see if you have the latest news. If the news is out of data or images are missing, then this would signify a poor network.
- If you are connected to a WiFi network, disconnect and try using the mobile signal
- Turn airplane mode on and then off to reset your phone’s network
- Force close other applications which may be sending or receiving data
- Check your data plan to ensure you have enough credit
- Turn the phone off and then turn it on again
2) Check your battery
If the battery status bar is yellow, this indicates the device is in “power saving” mode.
When sending and receiving data, this uses a lot of power. When the battery is low and/or the device is in battery saving mode then the operating system will automatically reduce how often data is sent or received.
If your photos are not being uploaded, then ensure your battery is charged sufficiently that battery saving mode is off.
3) Check app settings
From More options, click Job settings then scroll down to the bottom to see whether there are any queued images.
If there are queued images, then it’s best to leave the app open and in the foreground while the images upload. For more troubleshooting tips on uploading images – see this support article.
You can also try keeping the job screen open and refreshing the screen periodically by pulling down on iOS or clicking the jobs button on Android. Clicking into jobs and then back out to the jobs screen will also force the app to try and send and receive data.
4) Close other apps / tabs
If your phone is trying to do other things, this could make it harder for your updates to get through Ensure this is not the case by force closing other apps. Also check your phones browsers and make sure tabs are closed as these can use up valuable system resources.
5) Check the power mode
When your devices battery is running low, the operating system will try and conserve energy by reducing power usage to a minimum and stopping all tasks which is deems are not a priority. Sending and receiving data is one of the biggest uses of power and so could get heavily restricted. Ensure your battery is charged, plug in your phone and/or turn off any battery saving mode.
6) Reset the Okappy app
In the unlikely event that there is a problem with an update which is already queued. This could mean that any other updates cannot get through. Resetting the app will clear the memory, refresh the queue and make the app to pull down all the latest information.
To reset the app on iOS and Android
- Click the Okappy icon,
- Scroll down and click More
- Scroll down and click Reset app
- A warning will be displayed. Check the warning and then
- Click Reset
- Log in again
For further information
For further information search in our support pages or forum
The post Troubleshooting – Job updates not being received appeared first on Okappy.
]]>The post Troubleshooting – Photos have not been received for a job appeared first on Okappy.
]]>Troubleshooting – Photos not received on a job / Trouble uploading photos
If photos have not been uploaded to a job or you’re having problems uploading photos on your device, this could be due to a number of factors including the phone settings or network.
Read on for steps you can take to diagnose why images are not available within your job.
Summary
In summary, check
- that the latest version of the Okappy app is installed
- Check the availability and strength of the mobile network
- Check the battery level, and in particular, that the device is not in power saving mode
- Check device permissions
- Reset the app
Detailed troubleshooting steps
On your iOS device, click the Okappy icon and More to access your settings.

1) Check your app version number

Check you have the latest version of the app by scrolling down to HELP / SUPPORT where you can see About Okappy (vX.X) where X.X is the version number.
If there is a new version available you will be prompted to download it from the app store.
Note: It is always worth ensuring you have automatic updates switched on to ensure you have the latest version of the app.
2) Switch on automatic updates
- Open the iOS settings app
- Click iTunes & App Stores, and
- Switch Apps and Updates to on

3) Check your network
Even though the phone’s display may show “full bars“, this is related to the quality of the voice network.
The quality and availability of the data network will affect whether your iOS device can send or receive data. It could be affected by any of the following:
- There could be too many connections in your area
- The network signal may be weak or intermittent
- The phone may be connected to a public WiFi which requires a log in before data can be sent
- Your data plan may be running low, or out of credit
To check your network, click the Okappy icon and then click Test network speed
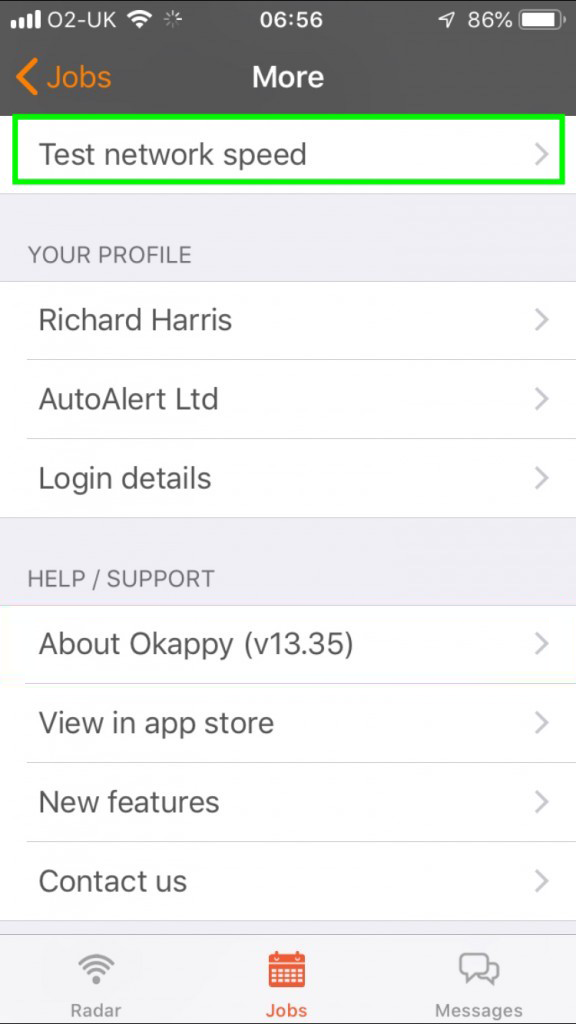
ios screenshot test network speed 576×1024
4) Check your battery
If the battery status bar is yellow, this indicates the device is in “power saving” mode.
When sending and receiving data, this uses a lot of power. When the battery is low and/or the device is in battery saving mode then the operating system will automatically reduce how often data is sent or received.
If your photos are not being uploaded, then ensure your battery is charged sufficiently that battery saving mode is off.
5) Check your device permissions

From More options, click Device settings to go to the iOS settings app. Alternatively, click the Settings icon and then scroll down or search for Okappy.
Check the following
- Location is set to Always (you can turn off tracking from within the app)
- Photos is set to Read and Write
- Camera is on
- Notifications is set to Allow Notifications
- Background app refresh is on, and
- Mobile data is on
6) Check your job settings
From More options, click Job settings.

There are a couple of options you can check if you are having difficulty uploading images to jobs.
First you could check whether images are being saved in high resolution. This could take a lot of data which could take a long time if the network is poor. Try turning this option off.
Secondly, check whether images are being queued in the background.
If images are being queued, then the operating system will determine the best time to upload the images based on a number of factors. This could take a long time. To speed up the process, keep the Okappy app in the foreground and ensure it has a good network connection, preferably on WiFi.
To avoid relying on the operating system, turn this setting off.
7) Save to photo roll
If all else fails, or for extra protection, you can set to save the photos to your photo roll automatically or be prompted to save the photos to your photo roll. This will mean you will always have a copy of the image on the phone which you can upload later if required.

1) Check your app version number

Check you have the latest version of the app by scrolling down to HELP / SUPPORT where you can see About Okappy (vX.X) where X.X is the version number.
If there is a new version available you will be prompted to download it from the Google Play store.
Note: It is always worth ensuring you have automatic updates switched on to ensure you have the latest version of the app.
2) Switch on automatic updates
- Open the Google Play store app
- Search for Okappy
- Switch Apps and Updates to on

Note: It is also worth doing the same thing to ensure you also have the latest version of Google Chrome as this can impact the functionality of other applications including Okappy.
3) Check your mobile network
Even though the phone’s display may show “full bars“, this is related to the quality of the voice network.
The quality and availability of the data network will affect whether your iOS device can send or receive data. It could be affected by any of the following:
- There could be too many connections in your area
- The network signal may be weak or intermittent
- The phone may be connected to a public WiFi which requires a log in before data can be sent
- Your data plan may be running low, or out of credit
To check your network, click the Okappy icon and then click Test network speed

4) Check your battery
If the battery status bar is yellow (this could vary depending on device and Google Android version), this indicates the device is in “power saving” mode.
When sending and receiving data, this uses a lot of power. When the battery is low and/or the device is in battery saving mode then the operating system will automatically reduce how often data is sent or received.
If your photos are not being uploaded, then ensure your battery is charged sufficiently that battery saving mode is off.
5) Check your device permissions

- Open the Settings app on your device
- Scroll down to Apps
- Click on Okappy, and
- Click Permissions.

At a minimum check that
- Camera and storage are both set to on which is required for images to be uploaded to your jobs.
- Location is on (you can turn off tracking from within the app)
- Contacts, Microphone and Telephone shouldn’t be required in most circumstances but could be worth turning on depending on your device and Google Android version.
Uploading attachments/documents
If you are uploading attachments or documents from your local file system, then please also check that
- The filename of the file you are uploading only contains alphanumeric characters
- The filename is less than 200 characters
- The file size is less than 10 megabytes
Clear data and cache
To clear the data and/or cache
- Go to your Android settings app
- Go to Applications
- Find Okappy
- Click Storage
- Click Clear Cache, if that doesn’t work then Clear Data
Update Google Chrome
If you haven’t set automatic updates for Google Chrome, then ensure you have the latest version by
- Opening the Google Play Store app
- Searching for Chrome
- Clicking Update
Resetting the app
In the unlikely event that there is a problem with an image which has already been queued. This could mean that any other images cannot get through. Resetting the app will clear the queue and allow new images to be uploaded.
To reset the app on iOS and Android
- Click the Okappy icon,
- Scroll down and click More
- Scroll down and click Reset app
- A warning will be displayed. Check the warning and then
- Click Reset
- Log in again
For further information
For further information search in our support pages or forum
The post Troubleshooting – Photos have not been received for a job appeared first on Okappy.
]]>