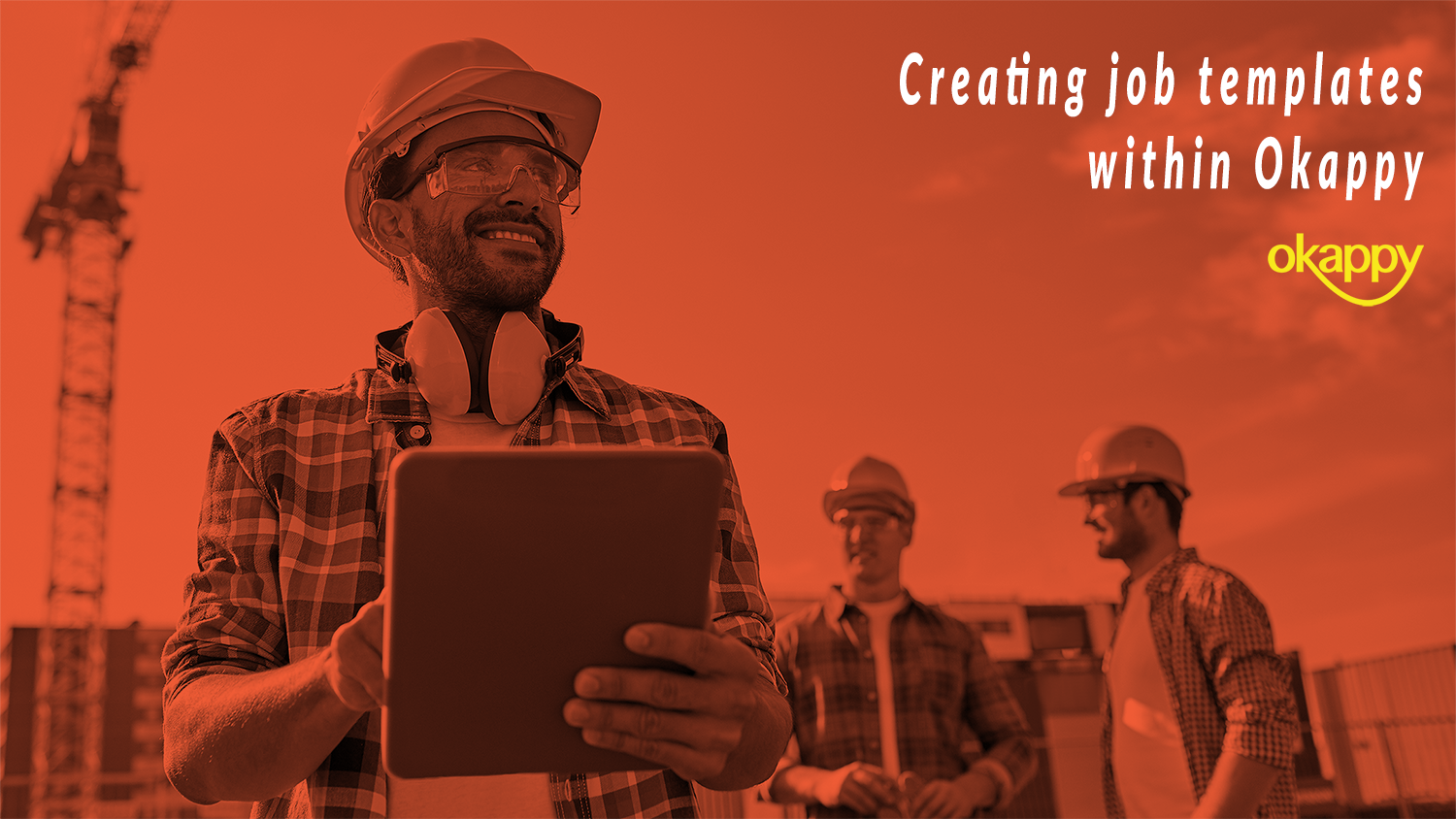Our webinar; Job template builder and how to use it to manage your work. was held on Thursday 25th November
Okappy Portal+ is a B2B Connected Workforce Management platform. By connecting on Okappy, companies can send and receive jobs, assign them to engineers or subcontractors and see the status of that job as its updated in real-time by the engineer out in the field.
During this webinar we explored:
- key things to consider when determining what job types you need
- the basic structure of a job template
- how to use the template builder
We also touched upon:
- library templates
- the different fields types which are available
- advanced template builder options
And we provided some examples of job templates that have been set up by our customers.
Following is the text of what was discussed.
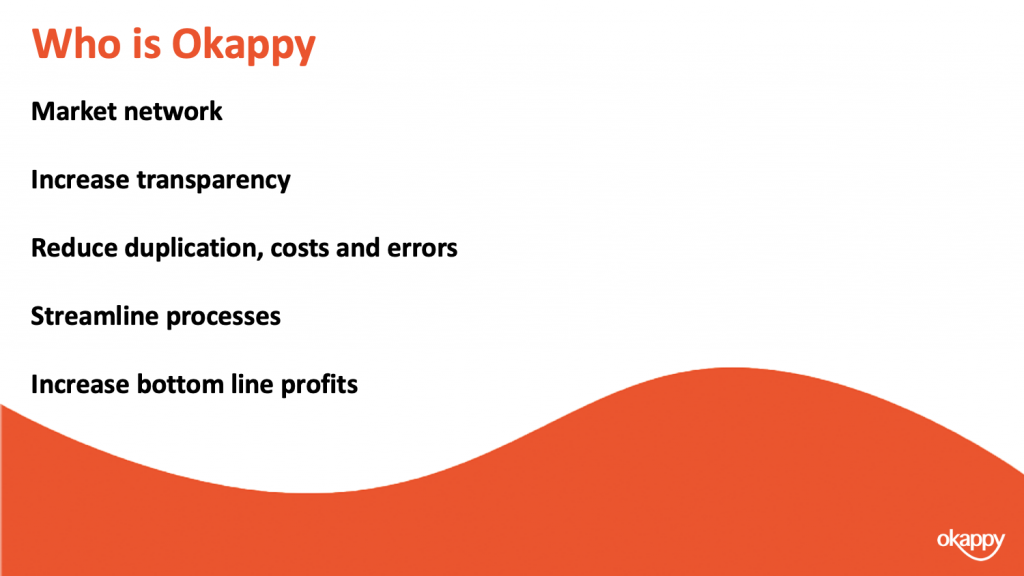
Thanks for joining us on our webinar today. Our topic is about job templates, how to create them, why you would want to create them and how to use them effectively.
Over the next 20 minutes or so we’ll show you how to set up your job templates, provide some of the reasons our customers choose for setting up different templates and show you some examples.
This is the last in our series of webinars for this year. We started the year talking about the VAT reverse charge, we then went on to discuss things you might not know about Okappy, we talked about getting your invoices paid on time with Paul Layte from Next Level Business, we were joined by Alexander Low of Lately.ai to talk about networking on LinkedIn and Okappy.
More recently we talked about the different reports you can use to spot trends and proactively market your business and for our newer customers and prospects Joe talked about things to consider when implementing workforce management last month.
We’re going to take a break in December but we’ll be back early in 2022 with some new webinars, we’ll also be trialing a shorter version of the webinar where we’ll cover a particular feature of Okappy so watch this space for more details on that.
Don’t forget you can view all the previous webinars from our events page – okappy.com/events as well as see what is coming up. And don’t forget to follow us on Eventbrite for early bird tickets, offers and to ensure you don’t miss out on sold out events.
But first, for those of you who don’t know who Okappy is.
Okappy is a business 2 business connected workforce management platform which applies social and market networking technology to a real business need. The need to communicate and collaborate with your employees who are often at different locations (and now more than ever). With your subcontractors and with your customers.
Okappy helps the most forward looking and dynamic companies increase transparency, reduce duplication, costs and errors and increase efficiency. Ultimately making a significant contribution to bottom line profits.
With Okappy, you can
- connect to your employees, customers and subcontractors.
- Send and receive jobs
- See the status of those jobs as they’re updated by your engineers and subcontractors
- Then raise your invoices at the touch of a button
Okappy is used by a wide cross section of businesses who often have different requirements in terms of the information they need. Within Okappy you can create different types of jobs to fit the different types of work you do. That’s what we’re covering today.
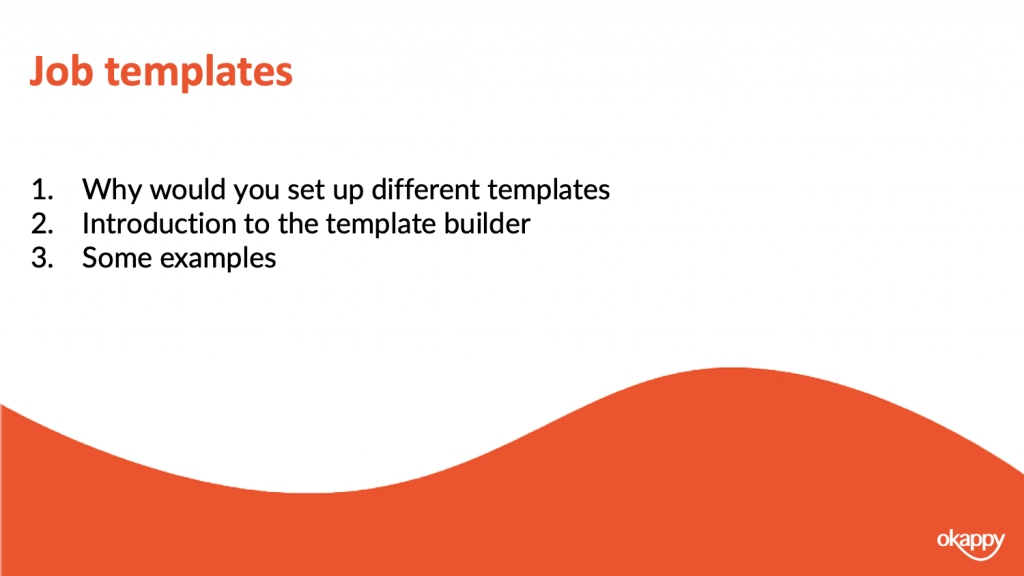
We’re going to cover why different companies may want different templates, but a lot of our customers have more than one string on their bow. So we’ll explore why you might want different types of templates within your business.
We’ll then introduce our template builder and finally we’ll show examples of the types of templates that you can build.
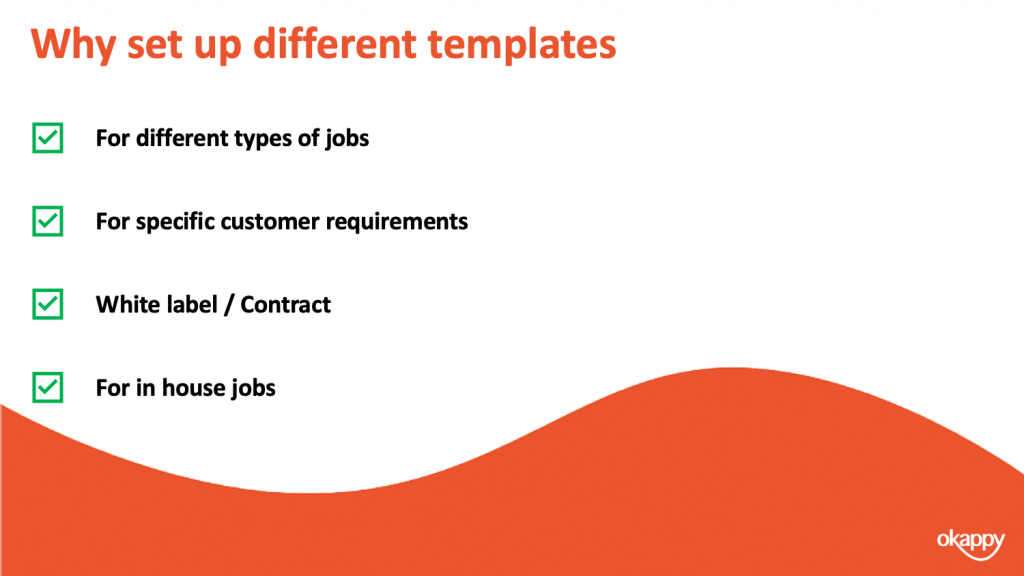
So why set up different types of jobs. Ultimately its because companies do different types of work. You may have a plumbing and an electrical division and there requirements may vary. You might also do the same job for different types of customers. For example if you do work for corporate clients you may want to have a risk assessment filled in when you’re engineer first opens the job. If they’re doing work for domestic customers, that might not be as important. In that case you may want a customer feedback form to be completed once the job is done.
Different corporate clients may specific requirements or want a job sheet in their own format. A lot of customers, particularly in the drainage space, white label their services to larger companies. They often ask for their job sheets to have not just specific fields and checksheets but also to use their customers branding. This is also possible within Okappy
Finally we’re seeing a lot of companies setting up jobs now for their own internal purposes. We say this a lot last year as companies create furlough jobs in to communicate to the team, get their employees sign off and easily keep a track of what is going on in the business. We also see companies adding Holiday forms, sickness forms and much much more. The potential is limitless.
If you have ideas for your own templates, then let us know, we’re always interested in hearing of the innovative ways our customers use Okappy.
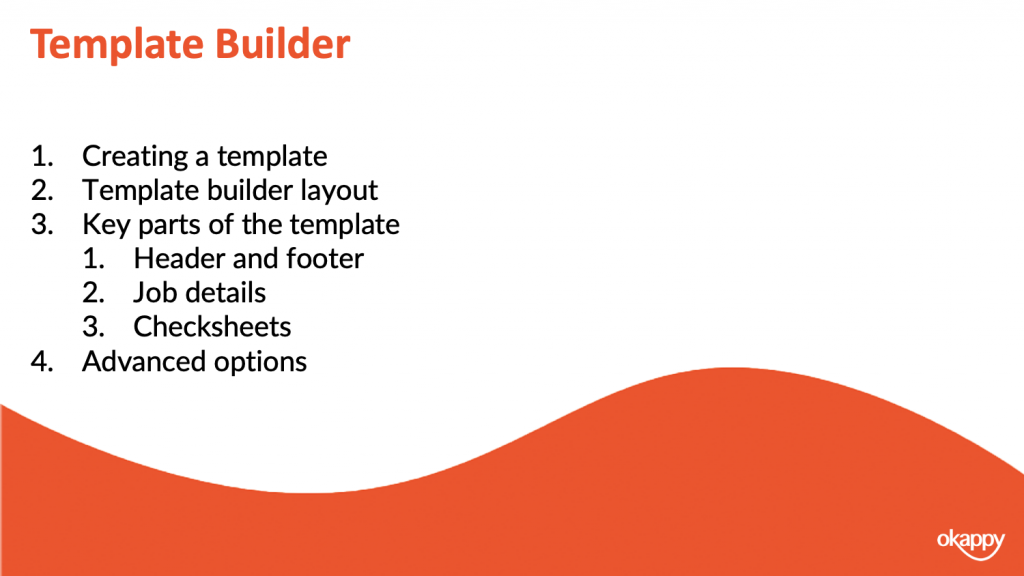
So we’ve talked about the why of creating different templates. Now we’re going to turn to the how.
To create a template, we turn to the template builder within Okappy. We’ll explore how to create a template
You can create a template from scratch, copy an existing template including from our library of templates or if you don’t have the time and inclination, we can design the templates for you for a small fee.
This is the template builder screen.
You can edit the header and footer. Upload logos, add company information and really style the template how you want it.
You can do quite advanced layouts, particular if you create the layout as an image and upload that.
The job details section is typically filled out in the office. Start by adding a group. You can determine whether titles are shown or not. Then you can start adding fields to the group. Some of the fields map to the columns on the job dashboard so if you want information from the job sheet to show up in your job template, ensure you choose one of the relevant fields.
Next we turn to the checksheets which are typically filled out by the engineer on their mobile device.
You can have up to three templates on a job
- When you first open the job – typically a risk assessment
- When the job has been done – a work done checksheet
- And when the job has been completed – often a customer feedback form
If you add a checksheet then it will be shown to the engineer. If you leave it blank it won’t with the exception of the work done sheet which will show default fields – materials, materials cost, labour and labour cost.
You can choose different field types including drop downs, checkboxes and text fields. You can also add as many fields as you want although we would advise to streamline the checksheets as much as possible for usability and given mobiles can often have slow or patch network coverage.
Then finally you’ve got some advanced options
Within there you can choose whether a signature is mandatory. In which case, the engineer won’t be able to complete the job until the signature has been added
You can set the times that the ticks and dots start flashing on the dashboard
You can determine how far in advance the default appointment date is set.
And you can hide or determine whether the on site time or completed time is shown on your finished job sheet.
You can also show a link back to the job sheet from a related invoice and you can show or hide the initial checksheet and final checksheet if you want.
If you use our SMS functionality to send notifications to your customer. You can set the text by job type from the advanced options
Finally you can set what information is pulled into the invoice automatically when raising an invoice from a job. That could include the
- Work done
- Customer reference
- Appointment date
- Address 1-3
- Date on site and
- Date completed
The information is pulled into the invoice in the order that it is shown.
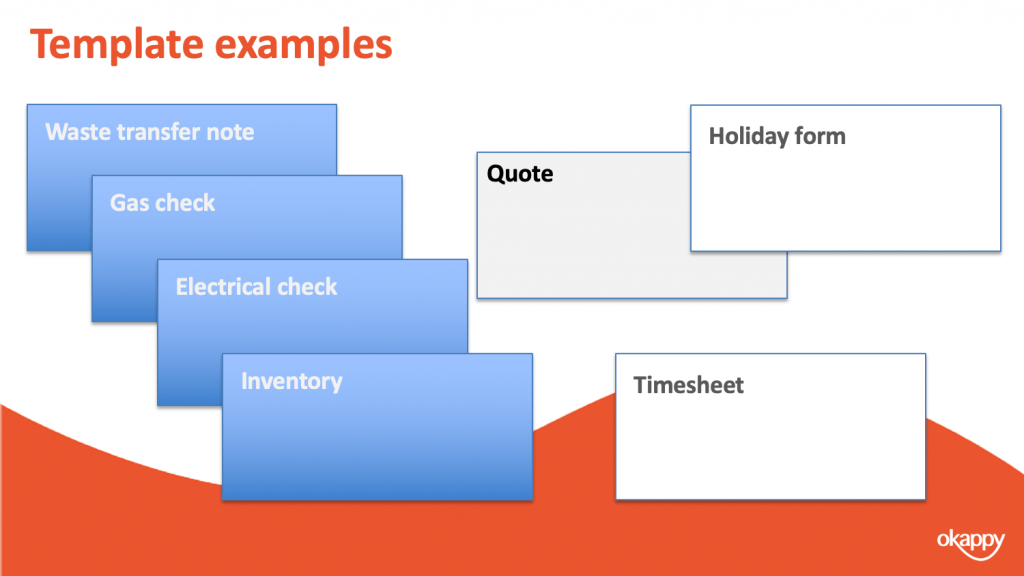
The final section of the webinar is a quick run through some examples of templates that customers have set up. These are also available in our standard templates which you can copy when creating your own templates.
I won’t talk about them in too much detail but hopefully they inspire you to the different types of templates you could set up. If you want to go into a bit more deeper on any of these examples let me know at the end and we can come back to it.
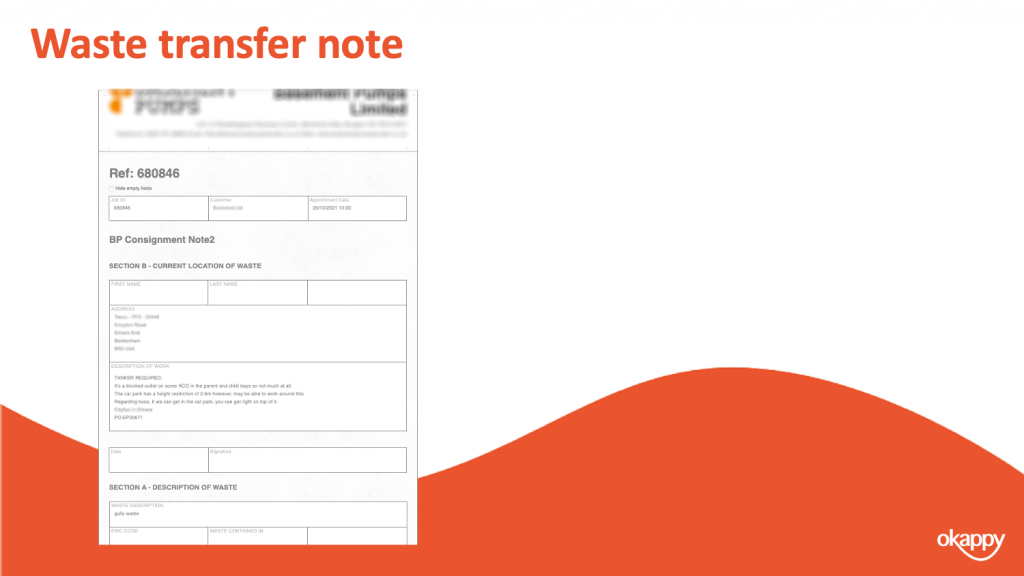
First off is a waste transfer note. This is follows a specific format and requires certain information such as the current location and the drop off location of the waste. Then the driver fills out more details including the amount.
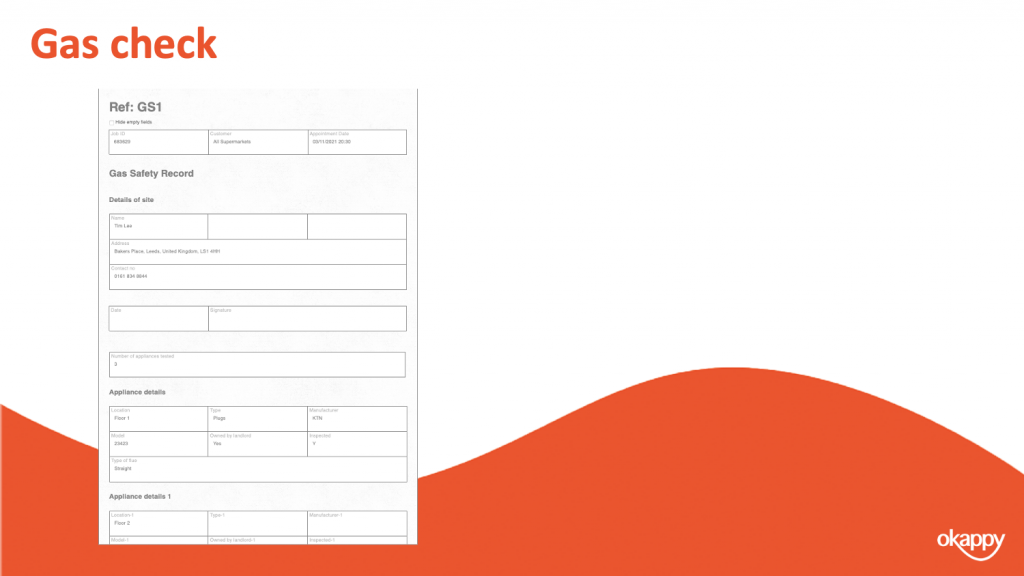
This is an example of a gas safety check. You have the customer or tenant address details in the main body of the sheet. Then the work done checksheets has multiple sections for different appliance types or different rooms.
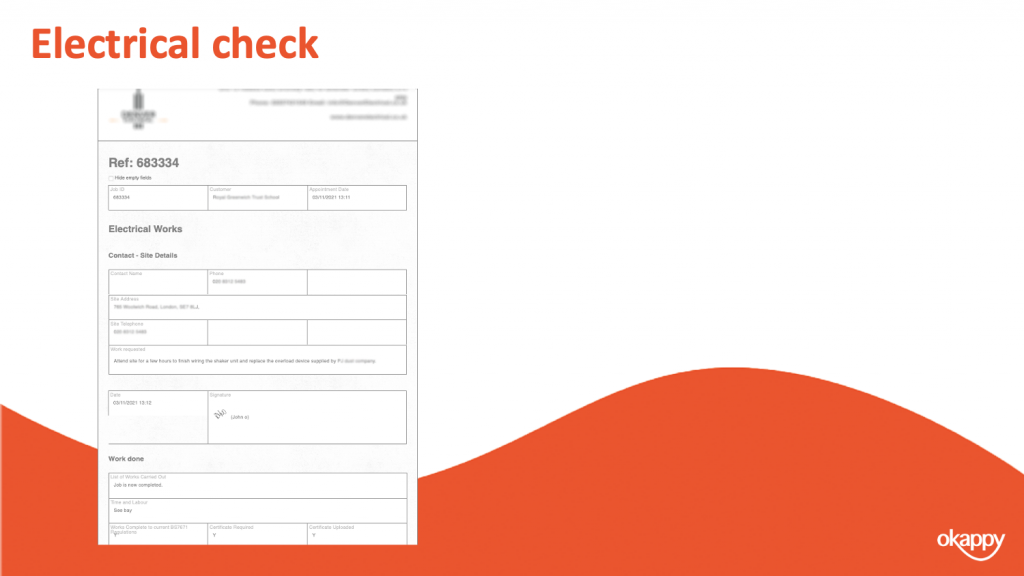
Electrical check, again similar to the Gas safety check, is used for pat testing. Customer or tenant is in the main body of the job sheet and then the work done checksheet has fields for each appliance.
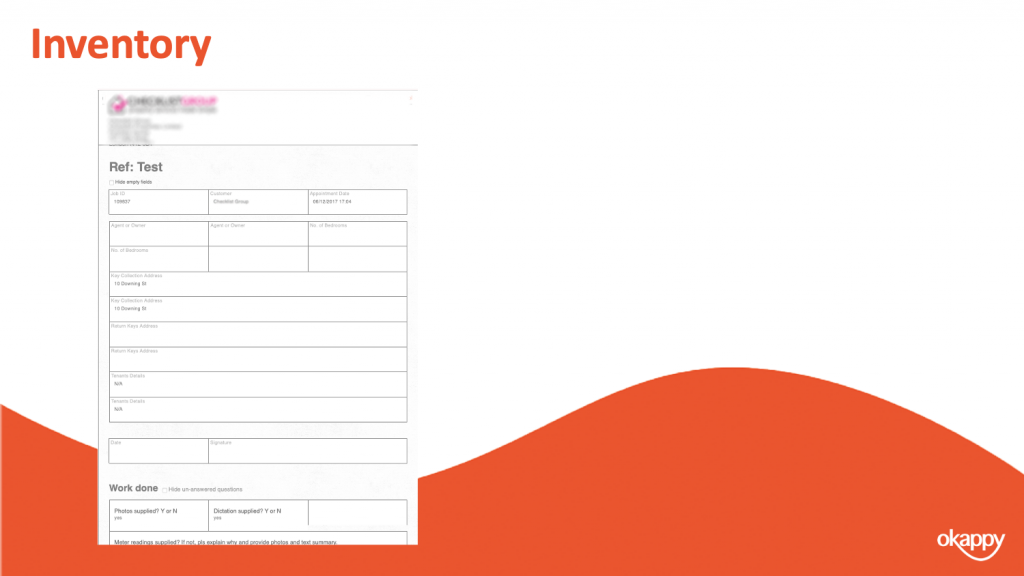
Inventory, again customer or tenant details in the main body of the job sheet, filled out in the office. Then the work done filled out by the inspector on site.
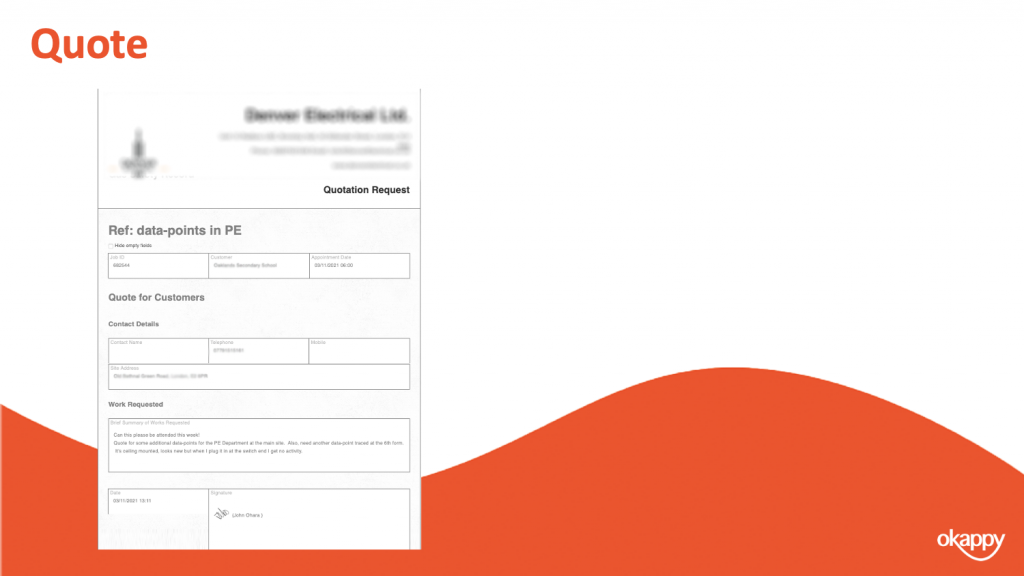
Now quotes are interesting as there’s a couple of different ways you can set up a quote on Okappy.
The usual way is to create a quote from the invoicing section of Okappy. In that way the quote can pull in inventory items and prices and automatically work out the total.
The other way we see companies create quotes is by setting up a specific job template. That gives them a bit more flexibility in terms of the information that is capture and also means the quote can be filled out on site by your engineers on their mobile devices.
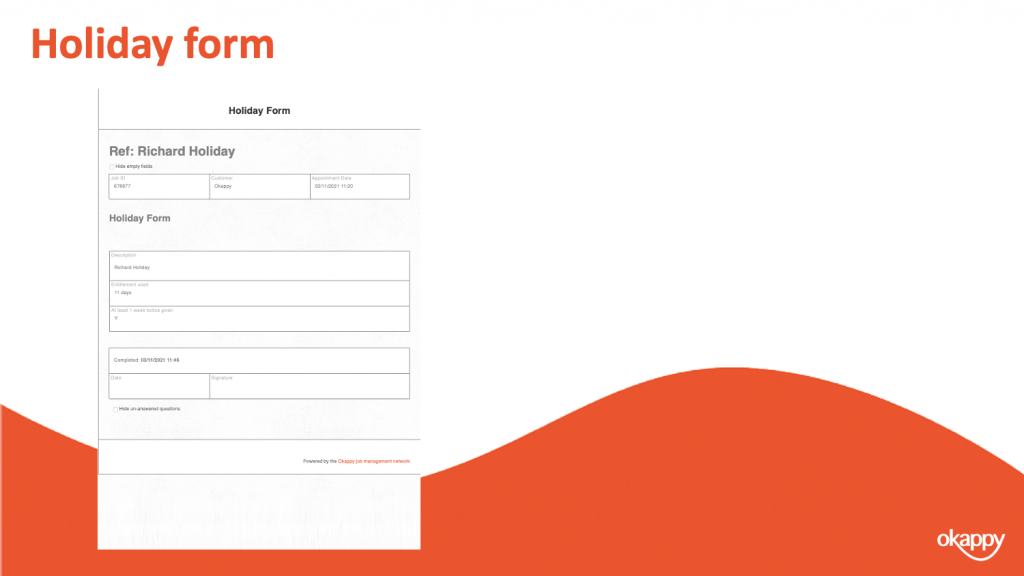
Turned to some internal uses, we have companies setting up holiday forms which either the office or engineers can fill out.
The beauty of a holiday form is that it’s immediately visible on the calendar so you can see at a glance who is off and when. You can change the highlighted colour of different job types on the calendar which is another reason for having multiple different job types. For example, if the highlight colour of your holiday forms was green whereas your normal jobs had an orange highlight colour then you can quickly see at a glance who is available and who is not.
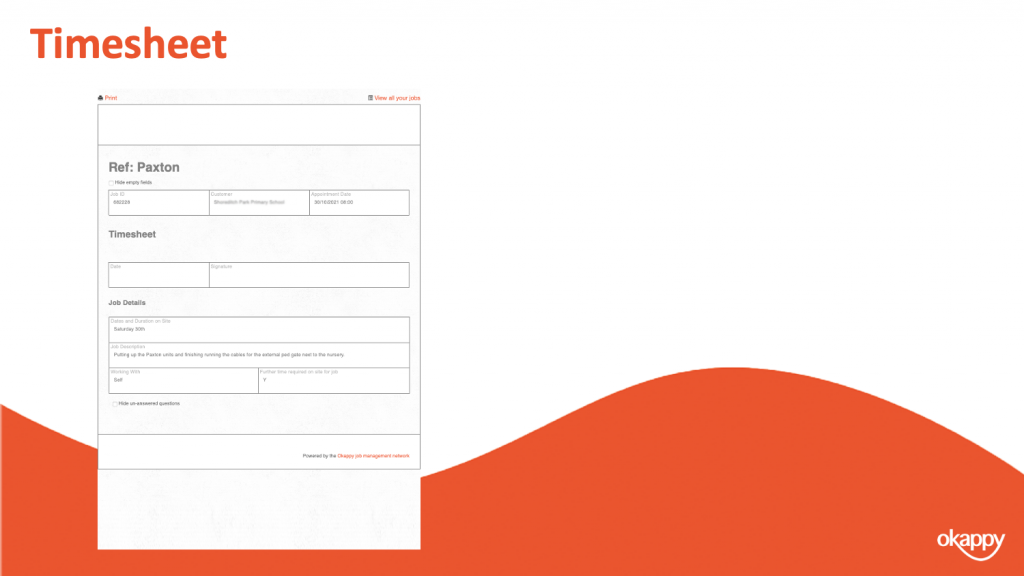
The final example is a timesheet.
Again, like the quotes, there are different ways that you capture employees hours in Okappy. You can automatically capture the start and end time using the mobile device or our GPS trackers.
You can create a standalone check sheet which the engineers can use to add their hours. Or you can create a job template which has the additional benefit of being linked to a customer.
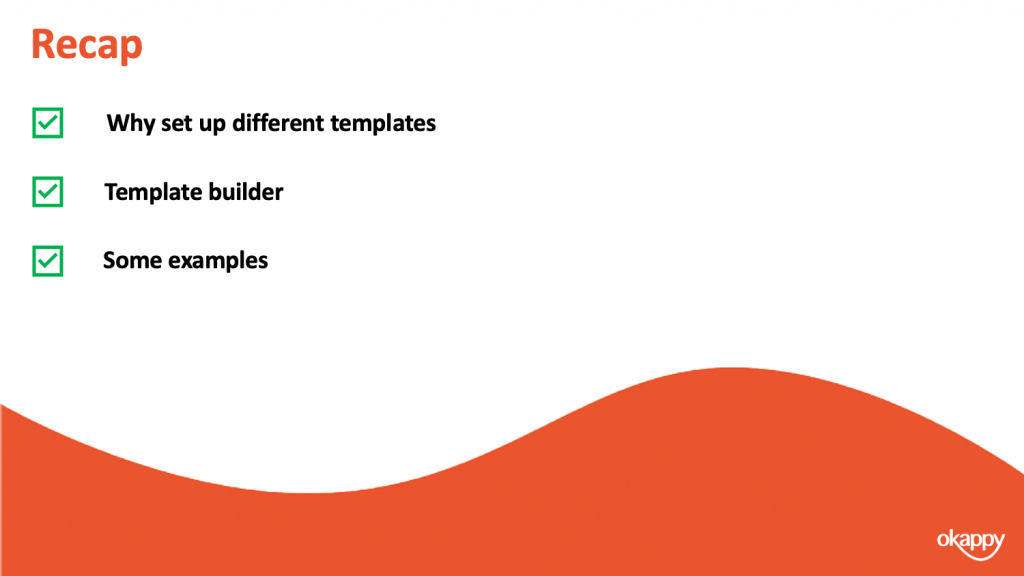
So to recap, we talked about why you may want to set up different templates. Because you do different types of work or to fit in with your customers requirements.
We explored the template builder. They key sections of a template from the header and footer, job details and checksheets.
Finally I showed you a few examples that we’ve seen our customers use. The sky’s the limit though in terms of what templates you can build so if you do have any ideas or examples, then please don’t hesitate to share them with us.
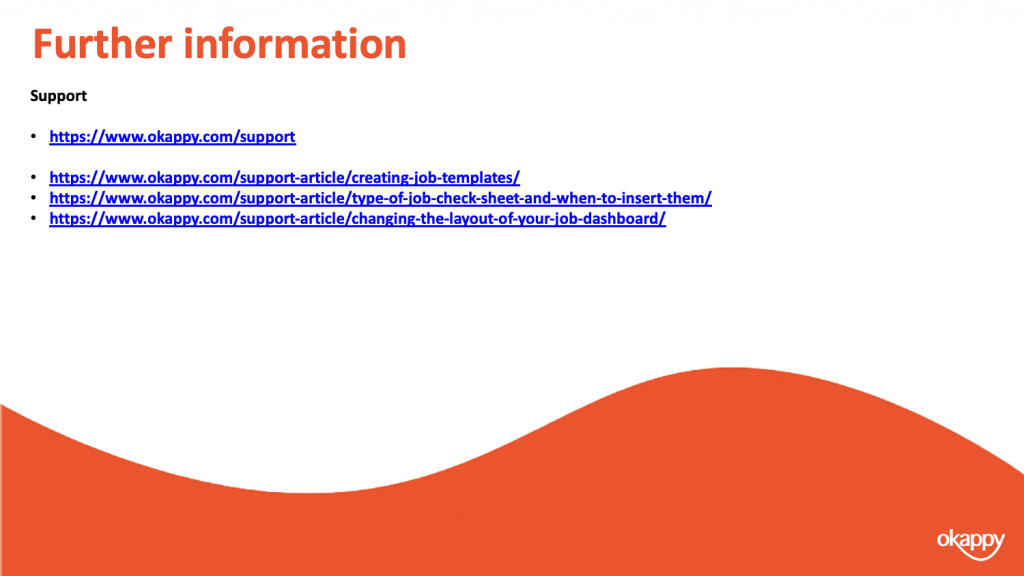
As always I’ll point you to our help and support site. There’s lots of information on there including the following articles.
- https://www.okappy.com/support-article/creating-job-templates/
- https://www.okappy.com/support-article/type-of-job-check-sheet-and-when-to-insert-them/
- https://www.okappy.com/support-article/changing-the-layout-of-your-job-dashboard/
There’s also a video which takes you through the template builder in detail.
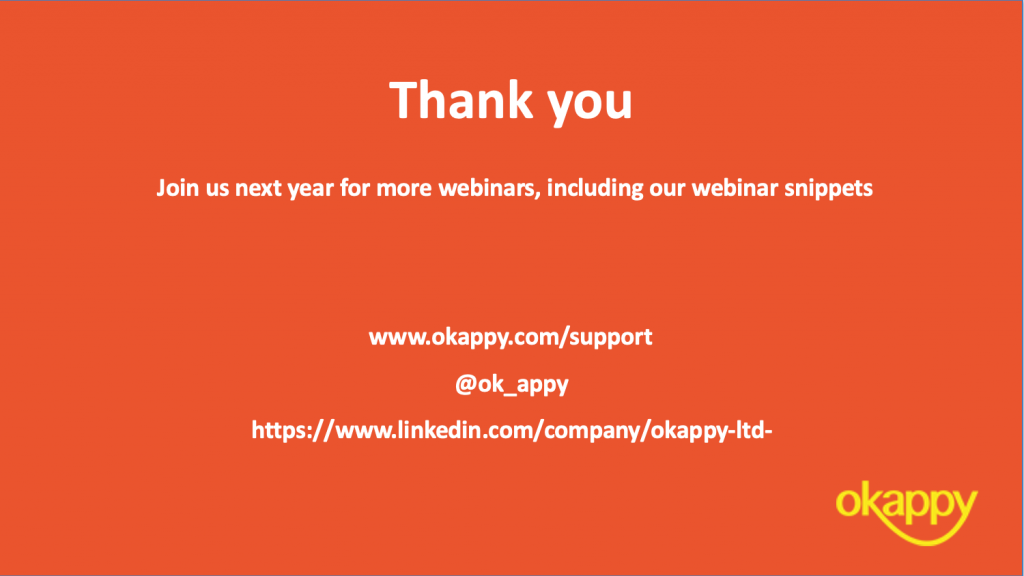
Thanks once again for attending our webinar. I hope you found it useful. Stay tuned for our new webinars next year. If there are any questions, happy to take them now
Q1: How many templates can we have?
If you’ve got a trial account or you’re a connection, then you can have up to 5 templates. If you’ve got a standard account then you can have as many as you want.
Q2: What happens if I add a job with a template and then change the template?
That’s a good question. If the template changes, if there’s different questions and answers then information added previously might not necessarily show. However, the versions as stored within Okappy and jobs done with previous versions of the template will remain with that template unless changed.
Q3: How many fields can we have on the job template?
You can have about 25 fields on the main body of the job, then as many fields as you want in the checksheet section. Although as I mentioned, given the constraints of mobile devices and usability we suggest limiting the number of fields to about 20 or so if possible.
Q4: Can we have fields on the template which are not on the dashboard?
Yes, not all the fields are shown on the job dashboard. Actually thought, the more interesting case is if you have a field on the job dashboard which is not selected on the job template. This allows the office to add information to a job such as costs, revenues which are not shown to the engineer.